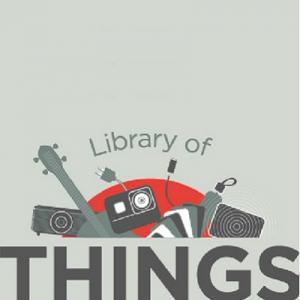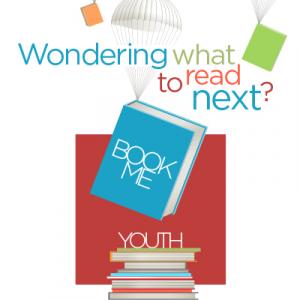What is Zoom?
Zoom is a cloud platform for video and audio conferencing, collaboration, chat, and webinars across mobile devices, desktops, telephones.
This is what it looks like on your screen on a desktop or laptop after you join a meeting:
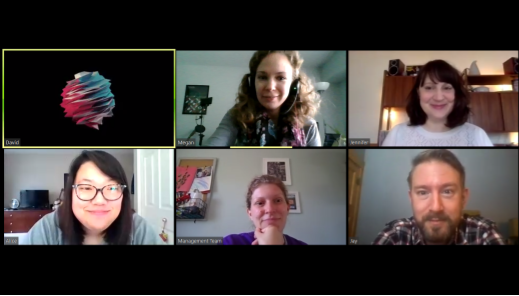
Note: You may see different views immediately upon entering, such as a home screen welcoming you or the primary presenter. But many Zoom meetings and programs allow every participant to be seen in different displays, plus allow participants to choose to turn off video.
Getting Started
-
Devices - You will need a computer with a webcam and microphone, or a mobile device to participate in a Zoom meeting.
-
Join from your web browser - You do not have to have a Zoom account to attend a Zoom meeting (or program). Once you have clicked on the link provided, you will be prompted to download the software. When a program requires you to enter a password, the password is part of the link. You can join a meeting (or program) through your web browser on a desktop, laptop, or mobile device.
A “Join from your browser” link will appear after you click on the link to join the meeting. When you click this, you will be prompted to enter your name and then join. -
System Requirements - To ensure your device is ready to launch Zoom for library programs, refer to these System Requirements for PC, Mac, and Linux.
Zoom User Tips
These are some following tips to help make sure you have the best experience participating in a library program held on Zoom. Follow as many of these recommendations as you can to ensure the best tech quality.
-
Chrome browser is recommended if you are joining via a web browser.
-
A laptop or desktop is preferred over a Smartphone or tablet.
-
If possible, connect using a computer headset. Headsets that connect via USB are the best choice. This will help you listen better to the presenter.
-
Don’t run other programs while using Zoom. Close unnecessary applications so all processing power can be used to maximize the quality of your Zoom session.
-
Pay attention to your background. Too much light behind you and you appear to be only a dark figure. Keep a good source of light in front of you and behind your camera/device. And keep in mind busy backgrounds may be distracting to others.
-
Mute/unmute, turn on/off video. Depending on the type of program you have signed up for, use the Mute/Unmute, Start/Stop Video icons to communicate with the other side. Learn more about AHML programs below.
About AHML Programs on Zoom
-
You must register for programs through ahml.info. This allows the library to send you a secure link to participate in the program during its scheduled date & time.
-
Each program will start promptly at the scheduled time. You may log in early using the credentials (link and password shared by the library). Please be patient if you join early and wait for the host to start the meeting.
-
An Arlington Heights staff member will always greet attendees at the start of a Zoom program and may share some additional details or tips which pertain to the unique program.
-
Some Zoom programs will be set up so participants can socialize and participate in discussions and Q&A with all participants or in smaller breakout groups. This means you can see your fellow attendees and they can see you unless you opt to mute yourself or stop your video. These details will be shared at the beginning of the program.
-
Other Zoom programs will be set up so the speaker or presenter is the primary focus of the event. In these cases, the library may mute your audio or cut your video so you are in viewing mode only. These details will be shared at the beginning of the program.
-
You are invited to type in Chat as needed. The Chat is a great tool to ask questions or leave comments to the presenter or library staff.
-
For security purposes, some features of Zoom will be disabled during AHML Zoom programs, including screen share (which will be allowed only by the library and our presenters)
Visit our program calendar to find upcoming virtual programs for all ages.