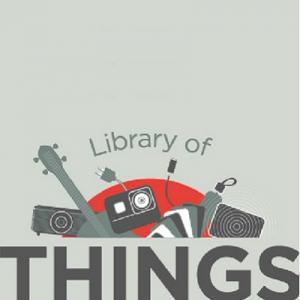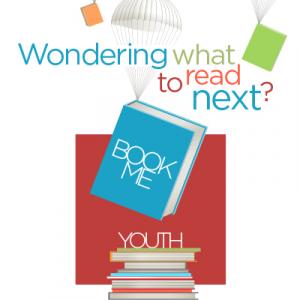Last updated 7/10/23
Authorization | Creating a Personal Profile | Renewing Access
If you are using a mobile device (smartphone or tablet), please install PressReader from your app store. If you are using a PC/Laptop, please go to https://www.pressreader.com.
There are two parts to setting up PressReader.
The authorization process below allows you to access PressReader to read their magazines.
The personal profile setup is optional and is useful if you want to create a "My Publications" list for quick access to your favorite magazines and newspapers.
If you are already successfully have access, you may not notice a difference for some time, until the current authorization expires. If you are logging in for the first time or are being prompted to sign in again (or PressReader starts asking you to pay for content or set up a seven-day trial), follow these steps:
Authorization:
- Click the Sign In link.
- Choose Libraries & Groups for the sign-in option
- Search for the Arlington Heights Memorial Library. Select our listing and click/tap the green "Sign In" button that appears (at the upper right on the website, at the bottom in the app). You will be taken to the AHML website login
- If you're using a smartphone or tablet, this will pop open in a window within the PressReader app.
- If you're using the web version of PressRreader, this will open in a new tab.
- Log in using your AHML website username and password--the same one you use to monitor your checkouts, holds, renewals, etc. If you don't have a library website username and password, you can set one up here. NOTE: The library login that pops up in the PressReader app must be filled in, even if your account has been "remembered" in your device's web browser.
- You will then be authorized to read any of PressReader's newspapers and magazines.
- The library is a PressReader "HotSpot." If you are inside the library and using our WiFi when you connect to PressReader, you will not be prompted for your AHML username and password. The resulting authorization will last 30 days on your device, even after you leave the library. After 30 days, you can then reconnect again from inside the library or go through the authorization steps above (if you are outside the library).
NOTE: The library is a PressReader "HotSpot." If you open the PressReader app on your device inside the library, you are automatically authenticated for 30 days, even after you leave the library, with no need to go through the steps above.
Creating a Personal Profile (optional)
After going through the authorization steps, you can set up a listing of favorite newspapers/magazines for easy access ("My Publications")
- Click on the "Sign In" link again.
- Create a personal profile
- It can be tied to your Google, Facebook or Twitter profiles, or you can select the "Email" option to create a PressReader username and password.
- This profile is just for managing your PressReader preferences, and is separate from the authorization steps above. It is also separate from your library username/password.
If you’ve already set up a "My Publications" list using a personal account with an auto-generated nickname like ‘User12345’ (without a user email):
- Send an email to care@pressreader.com.
- Provide the nickname found in Account info page and request to reset password. Once you have the new password, open your personal account through pressreader.com using a browser.
- Go to: My Account > Account info
- Enter your name in Account Owner field then email address you want to use as user email.
- Enter the new password provided by the care team in the Current Password field then create a new password.
- Your email address and new password will be your new login credentials for pressreader account.
Renewing Access After 30 days
If, after 30 days of access, you are prompted to "Read With Premium," "Subscribe to Read," etc., you will need to go through the authorization process again for another 30 days of access. To do this:
- Return to the "Browse" page and select the "Accounts" or "Sign In" option (it may display with either, based on whether you have set up a personal profile.
- On tablets, this will be at lower left.
- On smartphones it will be under the "more" option (if you're signed into a personal profile on your smartphone, tap on that icon as well ).
- Look for a "Libraries & Groups" or "Library & Group" option on the page (you may need to scroll down) and select that.
- Follow the "Authorization" steps listed above.
- You will receive confirmation that you have another 30 days' access.
- If you've set up a personal profle (with "My Publications," etc.), that will remain unchanged.